 |
|||
|
|
|||
|
|
|||
| ||||||||||
|
|
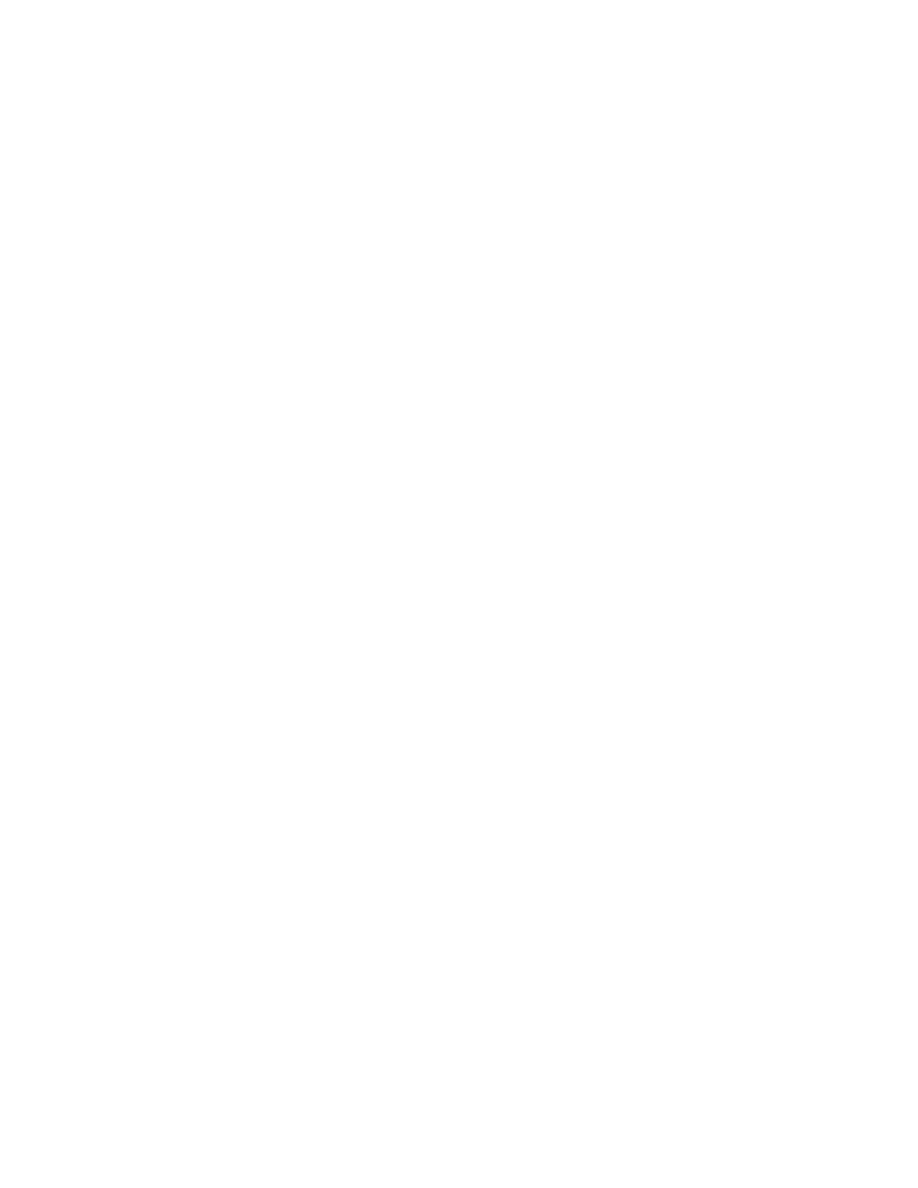 TM 5-6350-275-10
In response to the Group(s) prompt, enter the identity of the groups and press [NEXT], or use the cursor option to select
an RADC from one of your current displays. Then press [GO]. If you use the cursor option, the display you create
contains information relating to the selected RADC only and becomes the next link in the current chain.
(1) If you do not use the cursor option, respond to the Stn(s) prompt by identifying the RADCs required. if you
used the [STN] key earlier, you must then press [GO]. An RADC summary display, detailing the condition of each
specified RADC, is created as the first link in a new chain. In all other cases, pressing [GO] produces a display of the
points/portals pertaining to the selected RADCs; however, [NEXT] can be used to proceed to the next prompt in the
series.
(2) The Prefix, Numeric, and Suffix prompts use the mnemonic assigned to each point to define which points are
to be displayed. In response to the prompts, enter the required part of the mnemonic or the wild card character (*). Then
press [NEXT] to move to the next prompt or [GO] to end the command and create a display based upon the selected
criteria. When you use the [NEXT] key, the system displays your entry in the command input frame. If no entry is made
in response to the numeric and/or suffix prompts, the system assumes that you want to display points which have no
numeric and/or suffix and uses the space character (_) to indicate this.
(3) Zone defines the zones whose points/portals are to be displayed. Enter the name or number of a particular
zone or use the * to indicate all zones. Pressing [NEXT] leads to the next prompt and [GO] creates a display based upon
the information you have entered.
(4) Device selects the points associated with particular types of devices. It is not displayed if you used the
[PORTAL] key earlier. Beside the prompt, the system displays the name of a particular device, or an asterisk, which
indicates all devices. Use the left and right arrow keys to step forward and backward through the available devices or
press [GO] to create the display.
(5) Category. All data categories have been set to 0 in ICIDS.
e. The [QUIT] soft-key is always available to end the current command sequence and return to the Main menu of
soft-keys.
2-17.
CCTV COMMAND.
a. The [CCTV] Key. All options of the CCTV system are available by pressing the [CCTV] soft-key (F8), which
appears on the Main menu. These options may include one or more of the following, depending on your system's
configuration:
Selecting a sequence to be run on a monitor
Stepping through each scene in a sequence.
Locking a monitor to prevent operators on workstations with lower priority levels from using it.
Selecting a camera to display its picture on a particular monitor.
Recording a scene.
b. Unlike other commands on the system where [GO] or [QUIT] can be used to end the command and return to the
menu, within the CCTV command, this can only be done by pressing [QUIT].
c. When you press the [CCTV] key, the system prompts you to identify the monitor you require or offers a new
menu containing one or more of the soft-key options listed below. If you are prompted to select a monitor, this indicates
that there is more than one available to you. To proceed to the menu, you must
2-55
|
|
Privacy Statement - Press Release - Copyright Information. - Contact Us |