 |
|||
|
|
|||
|
|
|||
| ||||||||||
|
|
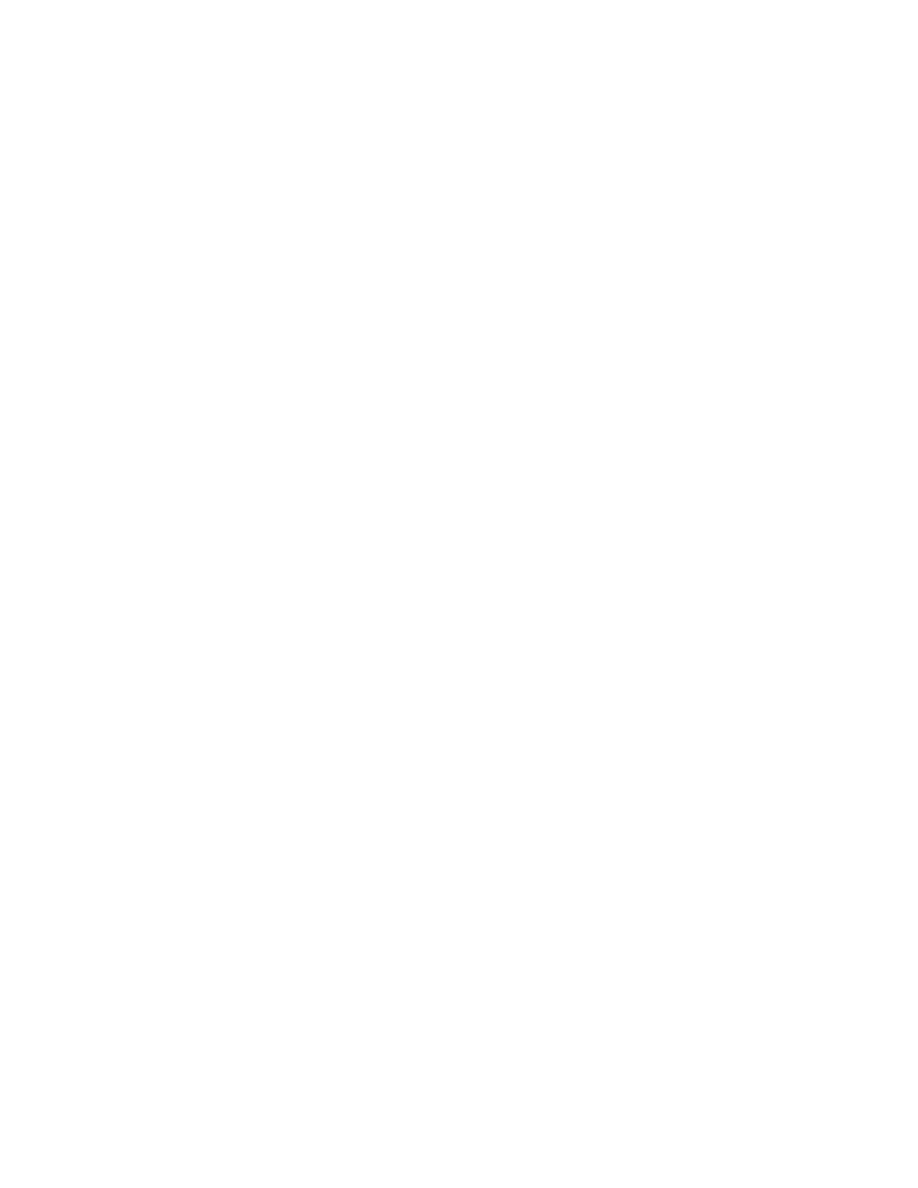 TM 5-6350-275-10
(b) Present state shows the current state of each attribute.
(c) Required state is used to make the changes required.
(3) To change the state of an attribute:
(a) First position the highlight bar on the field of the Required State Column using the [NEXT] key.
(b) Change its state by using the left and right arrow keys to toggle the next allowed state.
(c) Press [GO] to end the command. The system registers the changes in the system database, and returns
to the previous display and offers the Main Menu of soft-keys.
c. Zone. The [ZONE] (F1) soft-key provides the option to remotely control the operation of all access units in a
security zone. It can be used to instruct the units to ignore any access attempts, to prevent personnel from entering
and/or leaving, or to disable the units so personnel will not need to present any form of identification to enter or leave.
Also, the key can be used to prevent or re-enable the generation of alarms for any selected security or non-security zone.
When you press the [ZONE] (F1), the system prompts to identify the zone required. Either enter the zone name and
press [GO] or use the cursor option to select from any current primary display. If the cursor option is chosen, identify the
zone by positioning the cursor on any line containing reference to either the zone or one of its points.
(a) Press [GO] to proceed. The first field, headed State, is used to set the alarm state or the zone and
includes the current alarm state. The second, headed Set To, appears if security zone was selected and it includes the
zone's current attribute.
(b) Position the highlight bar on the field required and use the left or right arrow key to toggle the required
state. Press [GO]. The system displays state required. Press [GO]. To move the highlight bar between two fields, use
the [NEXT] key.
d. Card. The Card [CARD] (F2) soft-key views all information about a particular card holder. It also assigns a
temporary level to a card holder, which allows him or her access to selected zones during a certain time period. It-can
also send a card holder one or two personal messages.
(1) When you press the [CARD] F2 key, the system prompts for the identity of the person. Type the card
holder's name, or use the cursor to select from a display, and press [GO]. The system reveals an attributes display, the
layout of which depends on the system configuration.
(2) If the optional Access Control options are available, the top half of the display shows the card holder's profile,
and the lower half includes details of his or her current location, current access level, primary and secondary access
levels, any assigned temporary access level, and any personal or global messages. Press [GO] to return to the main
menu.
(3) There are three fields on the card holder's attributes display where text can be entered. They are: Temporary
Access and two message fields. Initially, the cursor is positioned in the first message field. Use the [NEXT] key to move
the cursor.
The system examines the field, and if any changes have been made it flashes the characters entered. The characters
continue to flash until you press [GO] to end the command.
(a) Temporary Access. The temporary access field assigns the card holder a temporary access level.
Often, a predefined access level is reserved for this purpose; however, you can
2-38
|
|
Privacy Statement - Press Release - Copyright Information. - Contact Us |